마이크로소프트 윈도우 10의 레지스트리는 운영체제 설정과 하드웨어 정보, 설치되어 있는 프로그램에 대한 설정 등의 모든 정보를 담고 있는 데이터베이스로, 시스템이 안정적인 상태에서 레지스트리를 백업하여 저장하고, 문제가 발생하면 본원하여 시스템 오류를 해결할 수 있습니다. Windows 10의 레지스트리는 오피스나 포토샵 등의 프로그램을 설치할 때 마다 파일 크기가 증가하게 되고, 프로그램 설치 후 삭제를 하더라도 일부 키는 남아있기 때문에 별도의 레지스트리 정리 프로그램 또는 시스템 최적화 프로그램 등을 이용해야 불필요한 키를 삭제할 수 있습니다.

*윈도우 10 레지스트리 백업하는 방법
 |
Windows 10 레지스트리 내보내기를 이용하여 백업하는 방법은 먼저, 키보드에 단축키 'Windows ⊞ + R' 키를 눌러 실행 창이 활성화 되면 '열기(O):'란에 'regedit'를 입력하고 '확인' 버튼을 선택 합니다.
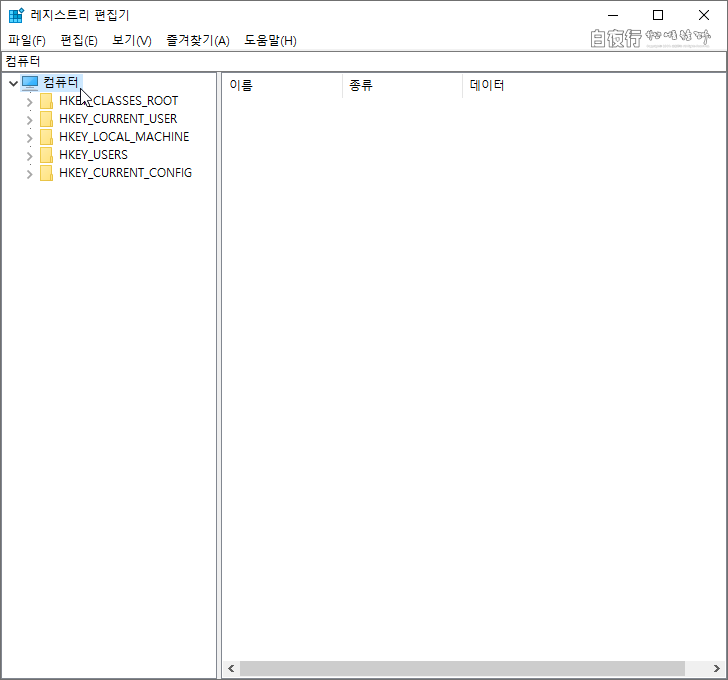
윈도우 10 레지스트리 편집기가 실행되면 좌측의 트리 메뉴에서 '컴퓨터' 항목이 선택되어 있으면 전체 레지스트리 백업, 'HKEY_' 이하 하위 폴더나 키를 선택하면 선택한 항목만 백업할 수도 있습니다.

레지스트리 편집기가 실행 되면 상단 메뉴 중 좌측의 '파일(F)'을 선택하여 아래로 활성화 되는 세부 항목 중 '내보내기(E)...'를 선택하면, '레지스트리 파일 내보내기' 창이 활성화 됩니다.
 |
레지스트리 파일 내보내기 창이 활성화 되면 '저장 위치(I):'를 선택하고, 하단의 '내보내기 범위'는 기본 값에 '◉ 모두(A)'의 라디오 버튼이 선택 되어 있는 것을 확인 한 다음 '파일 이름(N):', 'ex. Windows.10.Registry'를 입력하여 '저장(S)' 버튼을 누르면, '파일 형식(T):', '등록 파일(*.reg)'으로 저장 되면서 레지스트리 파일이 백업 됩니다.
*윈도우 10 레지스트리 복원하는 방법

윈도우 10 레지스트리 내보내기 및 가져오기 하는 방법은 레지스트리 편집기를 실행하여 상단 메뉴의 '파일(F)'을 선택한 후 아래로 롤오버 되는 세부 메뉴 중 '가져오기(I)...' 항목을 클릭 합니다. 참고로, 레지스트리 복원은 사전에 전체 백업한 파일이 있는 경우에 작업을 진행할 수 있습니다.
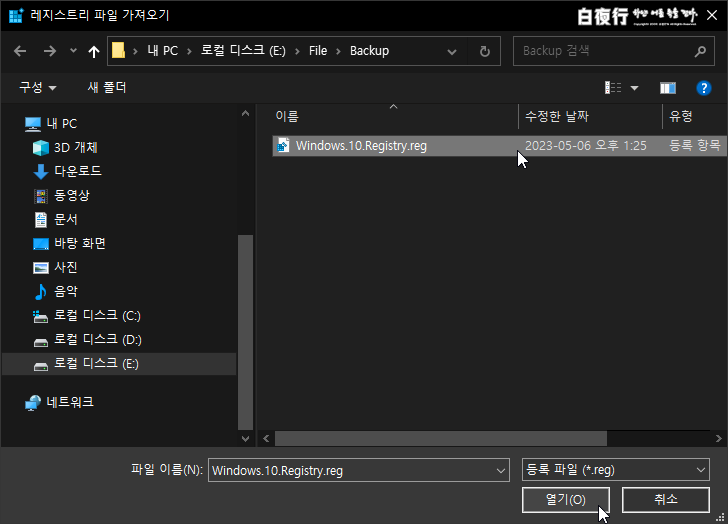
레지스트리 파일 가져오기 창이 활성화 되면, 내보내기 기능을 이용하여 백업한 *.reg 확장자명의 레지스트리 파일 'ex. Windows.10.Registry.reg'을 선택하고 '열기(O)' 버튼을 누르면, 잠시 후 레지스트리 복원이 완료 됩니다. 참고로, 윈도우 10 레지스트리 백업은 프로그램 정보를 내보내기 하여 문제가 발생하였을 때 다시 가져오기 하는 방법으로 복원하여 시스템 문제를 해결하는 용도로 사용할 수 있으며, 백업 시 윈도우 버전과 파일명을 정확하게 입력해야 복원 시 안전하게 작업 할 수 있습니다.
'유틸공간' 카테고리의 다른 글
| 시스템 메카닉 System Mechanic 3.7i 버전 다운로드 및 설치하는 방법 (0) | 2023.06.26 |
|---|---|
| 레지스트리 정리 프로그램 RegCleaner 4.3 Build 780 포터블 버전 다운로드 (0) | 2023.06.20 |
| 이미지 뷰어 프로그램 ACDSee Pro 3.0 Build 386 버전 다운로드 및 설치하는 방법 (0) | 2023.05.25 |
| 씨클리너 포터블 버전 CCleaner v6.11.10455 Portable 다운로드 (0) | 2023.05.19 |
| ACDSee 무료 버전 ACDSee Free 2.0 다운로드 및 설치하는 방법 (0) | 2023.05.14 |




댓글